GoogleのAI「Gemini」のAPIをGoogleAppScript(GAS)と連携させることによってGoogleスプレッドシート上でプロンプトを組み合わせて活用することができたり、Geminiの活用の幅を広げることができます。
GeminiAPIとの連携により、GASで「Gemini関数」を作成し、いつでもAPI経由でスプレッドシート上でGeminiを使えるようにしちゃいましょう。
GeminiAPIとGAS連携のステップ
まずはあなた専用のGeminiAPIを取得します。
GASにてスクリプトをコピペで入力&設定
実際にスプレッドシート上でGemini関数を活用してみよう
①GeminiAPIの取得
まずはGeminiAPIを取得します。Googleアカウントさえ持っていればすぐに取得できますのでサクッと取得しちゃいましょう。
取得方法の詳細については以下の記事にまとめていますのでこちらを見ながら取得を願いいたします。

②GASにてスクリプト入力
GeminiAPIが取得できたらいよいよGASにてGeminiを動かせるように実装していきましょう。
まずはGoogleスプレッドシートを開きます。
Googleにログインしていない場合であればGoogleのログイン画面がでます。すでにログインしている状態であればスプレッドシートがすぐに開かれると思います。
スプレッドシートが開けたら、[拡張機能]→[AppScript]を選択してください。
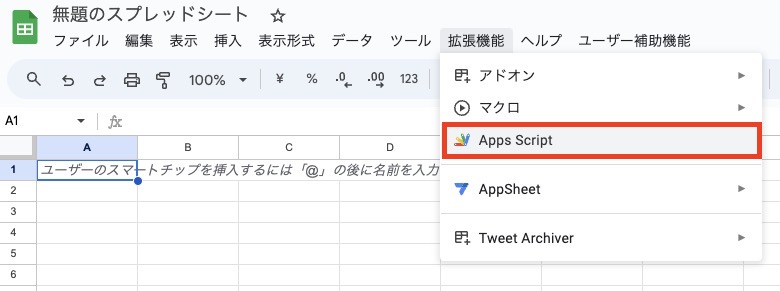
すると以下の画面が表示されます。
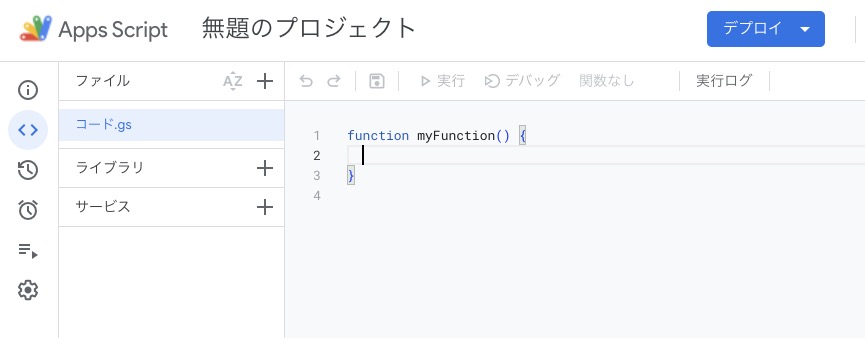
歯車のマークの設定を選択して一番下までスクロールすると「スクリプトプロパティ」の欄があるので[スクリプトプロパティを追加]を選択して、
プロパティ欄に「APIKEY」
値欄に「Al〇〇〇〇〇〇〇〇〇〇〇〇〇〇〇〇」
値の部分は先程STEP1で取得したあなた自身のAPIKEYの文字列を入力してください。
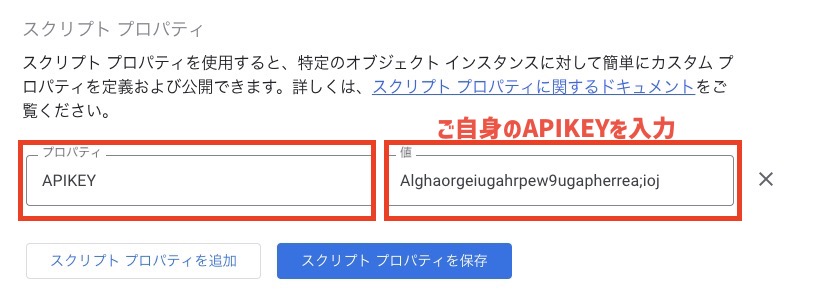
そして[スクリプトプロパティを保存]を押したらAPIKEYの設定は完了です。
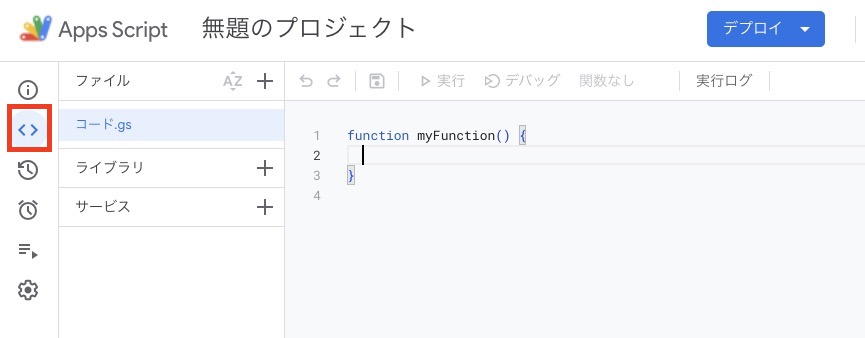
先程のコードの部分に戻り、以下のコードをコピペしてください。
/**
* GeminiPro APIに質問文を送信し、応答を取得する
* @param {string} questionText GeminiProへ送る質問文
* @customfunction
*/
function gemini(questionText) {
// スクリプトのプロパティからAPIキーを取得
const apiKey = PropertiesService.getScriptProperties().getProperty('APIKEY');
// Gemini APIのエンドポイントURL
const geminiApiUrl = `https://generativelanguage.googleapis.com/v1beta/models/gemini-pro:generateContent?key=${apiKey}`;
// Gemini APIリクエストのペイロードを設定
const apiRequestPayload = {
"contents": [
{"role": "user", "parts": { "text": questionText }}
],
};
// HTTPリクエストのオプションを設定
const requestOptions = {
'method' : 'POST',
'muteHttpExceptions': true,
'contentType': 'application/json',
'payload': JSON.stringify(apiRequestPayload)
};
// Gemini APIにリクエストを送信し、応答を取得
const response = UrlFetchApp.fetch(geminiApiUrl, requestOptions);
const parsedResponse = JSON.parse(response.getContentText());
// 応答テキストを返す
return parsedResponse.candidates[0].content.parts[0].text;
}
実際にコピペすると以下のようになります。
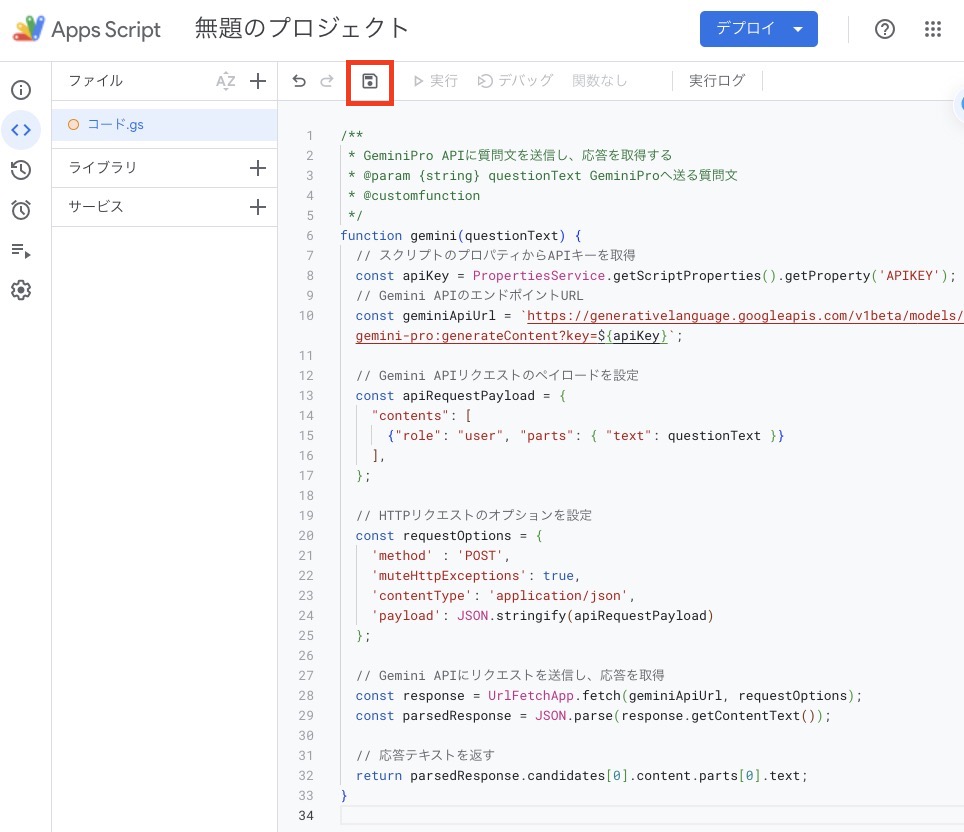
最後に、[保存]をすればこれで設定は完了です!もうGemini関数が使えるようになったので、Gemini関数を使ってみましょう!
GAS初回認証の流れ
まず[実行]ボタンを選択してください。すると以下のような認証画面が表示されます。
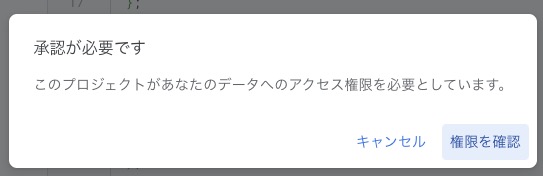
[権限を確認]を選択すると
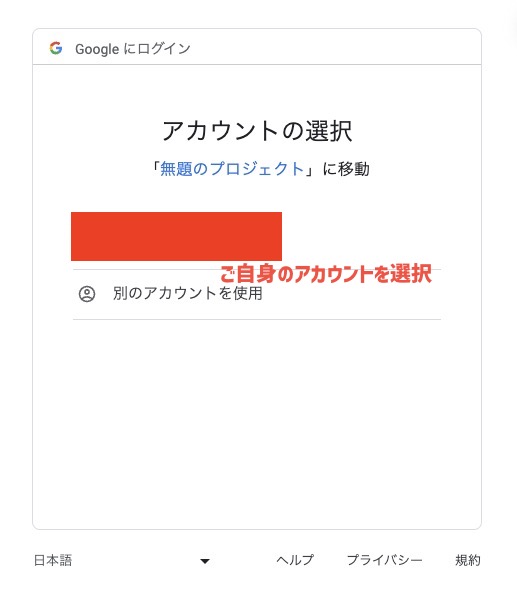
Googleアカウントの選択画面が出てきますので認証するご自身のアカウントを選択してください。
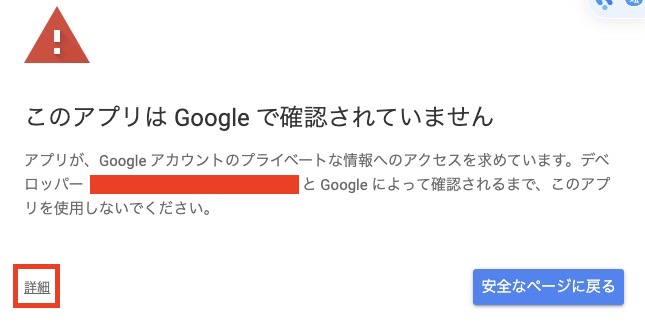
するとこのような画面が表示されるので[詳細]を選択してください。※安全なページに戻ると表示されますが特に問題ないのでご安心ください。
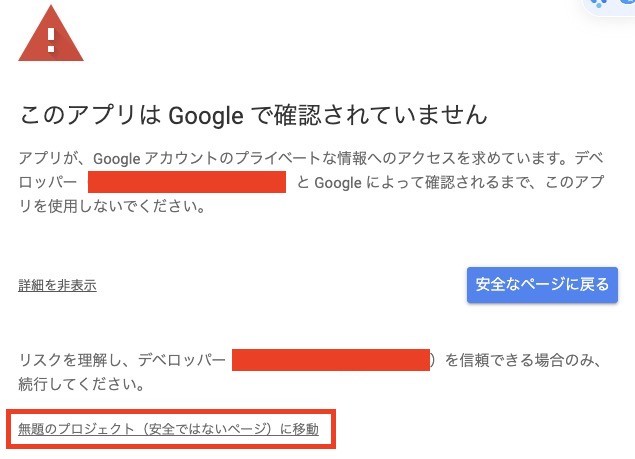
詳細を選択するとこのような画面がでますので[〇〇(安全ではないページ)に移動]を選択します。
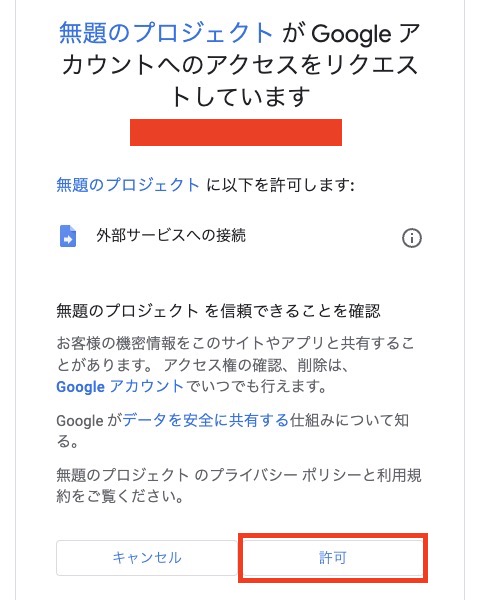
[許可]を選択すれば初回認証は完了です。
③Gemini関数でプロンプトを入れてみよう
では、いよいよGemini関数を使ってみましょう!ここまでで設定はすでに終わっているのであとは実際に使うだけですよー!
そして使い方もとても簡単です。
=Gemini(“”)
※ちなみにこの関数の文字列はユーザー辞書などに登録しておくと使うとき便利ですよ!
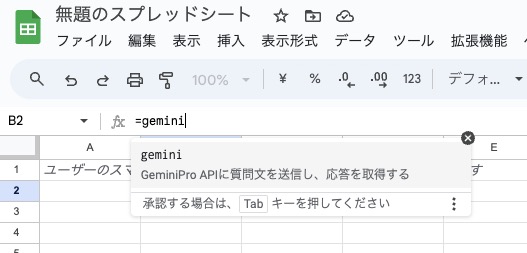
と好きなセルの中で入力して”と”の間にプロンプト(AIへの指示文)を入力してみてください。
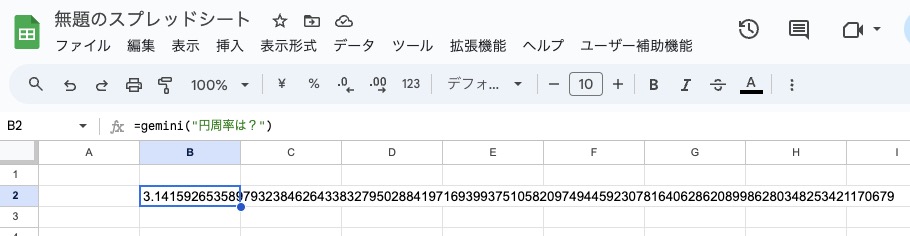
例として円周率を聞いてみるとこのようにそのセル内にGeminiAPIからの返答が入力、反映されます。ぜひ様々なプロンプトを入力して試してみてください。
活用方法や考え方について
では、GoogleスプレッドシートにてGeminiのAIが使えるようになったのでこれをどう活用すべきか?が重要になってきます。
GeminiAPIはいずれ有料になりますが、GeminiUltraというChatGPTのGPT-4を超えるとされる能力を持ったAIが使えるようになるので活用次第では様々なサービスを作ることもできます。
スプレッドシートと連携しているので、キーワードを1つのセルに入力したら様々なセルで同時にAIからの出力を出してもらうこともできます。スプレッドシートにもともと備わっている関数と連携するのもいいでしょう。
アイディア次第で新しい活用方法がたくさん生まれるのでこんなことできないかな?と実験してみてくださいね!

